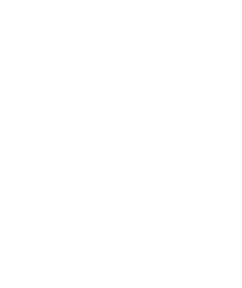Remove blank line from a label template
If you have a field in your label template that may be empty in some cases, you will want to remove the line when it is blank.
- From the Print Settings window, click on the Edit template button.
- When the Label Designer opens, double-click on the line you need to remove when blank.
- Click on the Print When button in the Report Expression window.
- Check the box that says, 'Remove Line if Blank'.
- Click OK, then click OK again.
Repeat the steps for any other lines that might have no information in their fields.
Note: Lines cannot be overlapping if you want to use the remove line if blank feature. If you need to move any box up or down to prevent boxes from overlapping, click on the box you'd like to move, and use the up or down arrow key on your keyboard to move a box. You cannot have any text or objects to the right or left of a line to use the remove line if blank feature.