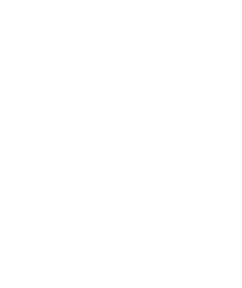Set one printer for tags and another for reports
Your postal paperwork will always print to the default printer.
For your tags, it’s best to edit the tag template and associate the tag printer with that template. Here are the steps to do this:
- Go into our Control Panel, then into Devices and Printers.
- Set your tag printer as the default printer, then get properties on that printer and choose the paper size and paper source for that printer. Hit Apply and OK.
- Launch AccuZIP6, then open any database.
- Edit menu > Label. Navigate to the AccuZIP6 5.0\iPresort\Reports folder. If these are cut sheet tray tags with an Intelligent Mail Barcode on them, choose traytagimbc.lbx. Here are some more options:
Cut sheet sack tags: Sacktag.lbx
Continuous feed sack tags: sacktag.lbx
Cut sheet tray tags without the IMB: traytagc.lbx
- Open the appropriate tag template. Pull down the File menu and choose Page Setup.
- Make sure the name of your tag printer appears at the bottom of the screen. Check the Save Printer Environment box.
- Click on Page Setup. Make sure the correct paper size and paper source are selected.
- Click OK, then click OK again. Close the template and click Yes to save the changes.
- Back in your Devices and Printers area of your control panel, right click on your Mailing Statements printer, and choose Set As Default.
Now your tags and your reports will print to different printers.