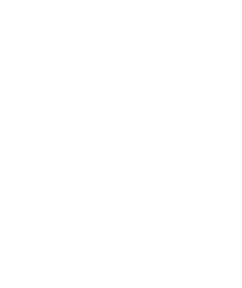Print the Intelligent Mail Barcode with the AccuZIP6 Print Only program
Use these instructions to print the correct Intelligent Mail Barcode when using the AccuZIP6 Print Only program. These instructions assume you've already entered your Mailer ID into the AccuZIP6 program's Intelligent Mail Setup area. If you haven't done this yet, then in AccuZIP6, pull down the Help menu to Contents, click on Printing, then click on Printing the Intelligent Mail Barcode. Those instructions will tell you how to get a Mailer ID if you don't have one, and if you have one, they'll tell you where to enter it. Once you've setup AccuZIP6 to print the Intelligent Mail Barcode, then you're ready for the instructions below.
- Download the AccuZIP6 Print Only program either to the Print Only computer or to any computer with internet access, then copy the Print Only installer to the computer on which this program will be installed
- Follow these instructions to install the Print Only version. The instructions also give an overview of the program.
- On the AccuZIP6 computer, browse to C:\Program Files\AccuZIP6 5.0 and copy the iMail folder.
- On the Print Only computer, browse to C:\Program Files\AccuZIP6 5.0 Print Only. Paste the iMail folder into the Print Only folder.
- In the AccuZIP6 program, validate your list, then presort it.
- In Print Presort, click on the Print Labels button.
- In Print Settings, click on the Output pull down menu and choose Disk File.
- Click on All Records.
- Check Print Barcode.
- Check Intelligent Mail.
- Click Continue. Doing this will fill information into the IMBarcode and IMBDigits fields for all records in your presort file.
- Close the Export Setup window.
- Close the Print Settings window.
- Copy the presort folder to the Print Only computer.
- Launch the Print Only program.
- Pull down the File menu to Print Presort.
- Open your presort folder.
- Click on Print Labels. You’re now ready to print the presort.