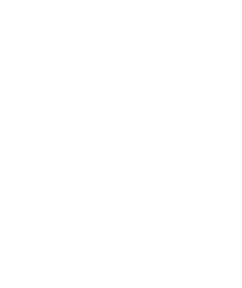Exporting your data in presort order
To export your data in presort order, follow the instructions below.
- Presort your database in AccuZIP6.
- From the Print Presort window, click on the Print Labels button.
- In the Print Settings window, choose Diskfile from the Output pull down menu.
- Click Continue.
- In the Export Setup window, select the fields you want to export, or check the Export All Fields box.
NOTE: When selecting the Endorse field, if you want to add the container number, bundle number, and asterisks to the endorsement line when you export it, then add this expression to the expression text box on the endorse row:
ALLT(PADL(TRANSFORM(VAL(cont_id)),3," "))+"*"+ALLT(PADL(TRANSFORM(VAL(gpb_id)),3," "))+"*"+ALLT(PADL(TRANSFORM(VAL(sequence)),7," "))+PADL(ALLT(Endorse),30,"*") |
Select your Export Format from the Export Format pull down menu.
- Click Export.
- Give the File a name and choose a location to save the file.
- Click Save.
A new file has been created. This file is in presort order, and can be used in a mail merge situation.
NOTE: If you are exporting for a Mail Merge and intending to print the delivery point barcode, assign the USPS Barcode font, size 15, to the barcode field in MS Word. If you're exporting the IMBARCODE field to print the intelligent mail barcode, use the USPS4CB font, size 16.