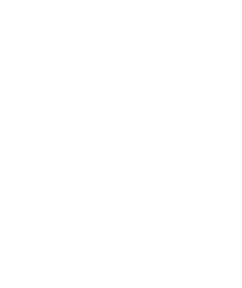Transfer AccuZIP6 From One Computer to Another
The instructions in this tech note will help you perform the following tasks:
- Install AccuZIP6 on your new computer.
- Copy your settings, templates, field maps, etc. from the old computer to the new one.
- Transfer the AccuZIP6 license, your add-on module subscriptions, and any other AccuZIP, Inc subscriptions to the new computer.
STEP 1: Install AccuZIP6 on the new computer
Visit the AccuZIP6 Updates page.
Download the bimonthly update using the Username and Password on the Updates page. Save the file to your Downloads folder or Desktop, then when it has finished downloading, extract the .zip file. Open the extracted folder, open the Disk 1 folder, then right-click on Setup.exe and choose Run As Administrator to begin installation.
Follow the prompts to finish the installation. Do not launch AccuZIP6 at this time.
STEP 2: Setup AccuZIP6 to run smoothly on Windows 7, 8, 10 and 11
Browse to C:\Program Files (x86)\AccuZIP6 5.0
Right click on accuzip6.exe (the AccuZIP6 application) and choose Properties
Click on the Compatibility tab
Check Run As Administrator at the bottom of the screen. Click Apply then click OK.
STEP 3: Adjust AccuZIP PDF Converter Properties Settings
To make sure your postal reports will print successfully in AccuZIP6, follow these instructions before launching AccuZIP6:
- Go into the Devices and Printers area of the Control Panel.
- Make sure your default printer (NOT the AccuZIP PDF Converter) is online and ready.
- Right-click on AccuZIP PDF Converter, select Printer Properties.
- Click on the Advanced tab.
- Click Spool print documents so program finishes printing faster.
- Uncheck Enable advanced printing features.
- Click on the Ports tab.
- Click on Add Port...
- Under Available Port Types, click on Local Port.
- Click on the New Port button.
- Give it a name of PDFPort
- Click OK, then click Close.
- Click Apply and OK.
STEP 4: Copying settings from the old AccuZIP6 computer
If you want to copy label templates, report templates, scripts, commands, field maps, presort settings, etc from the old computer to the new, then on the old computer, browse to the C:\Program Files (x86)\AccuZIP6 5.0 folder. Copy the following folders:
Batch CCTransactions Commands Drop Ship Field Maps iMail iPresort Labels Matchcodes Reports Scripts Searches Support
Important NCOALink Information
If you need to transfer your NCOALink service, the keys for your company will only apply to the machine they’re on. However, keys generated for your clients will work on any machine, and those can be transferred. To do so, browse to the C:\Program Files (x86)\AccuZIP6 5.0\iNCOALink\Customer IDs folder. You will see many files in this location, but you are only concerned with the ones that do not have your company name in them. Copy all of the files that have your client company names into the same folder on the new machine, but do not transfer any keys that include your company in the name. Also, make sure you copy the PAF.DAT file as well. This file needs to be placed into C:\Program Files (x86)\AccuZIP6 5.0\iNCOALink\Customer IDs folder on the new computer. This will transfer all of your client keys to the new machine as well as enable the PAF Management System. Your own company keys will be issued by the NCOA department by filling out the AccuZIP6 License Transfer form.
In the AccuZIP6 5.0 folder, if there are any files in the root level of this directory that have a .prg extension, copy these files, too. Most people will have no files with this extension in the AccuZIP6 5.0 folder, so don't be alarmed if these don't exist on your computer.
Once AccuZIP6 has been installed, browse to the C:\Program Files (x86)\AccuZIP6 5.0 folder and paste those copied folders into the new AccuZIP6 5.0 folder, replacing the existing folders of the same name.
STEP 5: Transfer your AccuZIP6 license information by filling out this form.
You're now ready to use AccuZIP6 on your new computer!