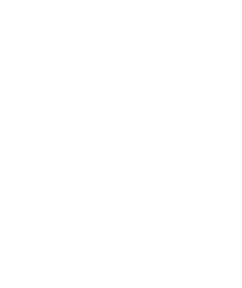Merge/Purge Feature: Extract records in a database from another database
Use these instructions when you want to subtract the records of one database from another database. These instructions will show you how to use the Merge/Purge feature.
The Merge/Purge feature compares two or more databases, and creates an output file as the result of the comparison. None of the databases in the Merge/Purge feature will be affected. In other words, when you use the Merge/Purge feature to subtract records from Database A that are in Database B, the merge/purge feature will create a Database C that contains records from Database A, minus those in Database B.
The first thing you need to do is create an export map of the database that will be appearing in the Merge section of the Merge/Purge window. The export map is the list of fields that will be in the output file.
- Open your main database (the one that will appear in the Merge area of the Merge/Purge feature) in AccuZIP6.
- Pull down the File menu to Export.
- Click on the Export All Fields box.
- To the right of the Export Map pull down menu, click on the diskette button, which allows you to save this export map.
- Leave the export map file name as it is, click Save, then close the Export window. No need to actually export this file.
- Close all of your databases in AccuZIP6, then pull down the Select menu to Merge/Purge.
- In the Merge/Purge window, use these basic settings:
- Under Step 1, choose By Person, or click on the User Defined tab and manually choose the fields that will match between the two databases. If you select your match code by using the User Defined tab, make sure that only the fields that you'll be using for the merge/purge comparison are listed in the Match Code box under #3 of the User Defined tab. In order for the merge/purge to work, the information in the fields you select in this step will have to match between the databases you're comparing.
- Under Step 2, click on the Export Map pull down menu, and select the export map you created at the beginning of these instructions.
- Click on the Export Format pull down menu, and choose the format you'd like the output file to be in. If you want to make an AccuZIP6 Database out of the resulting file, choose the AccuZIP6 4.x Database format.
- Click Save to return to the Merge/Purge window.
- In the Merge Files area, open your main database. If you have not validated this list yet, put a checkmark in the V column within the Merge area.
- In the Purge Files area, open the purge database (you'll be subtracting records in this database from the Merge file).
- Under step 5, decide where you want the output file to be saved.
- Beneath Step 5, choose Neither if there is only one database in the Merge section.
- Start the Merge/Purge. The Output file will contain the records of your merge database, minus the records that are in the purge database.