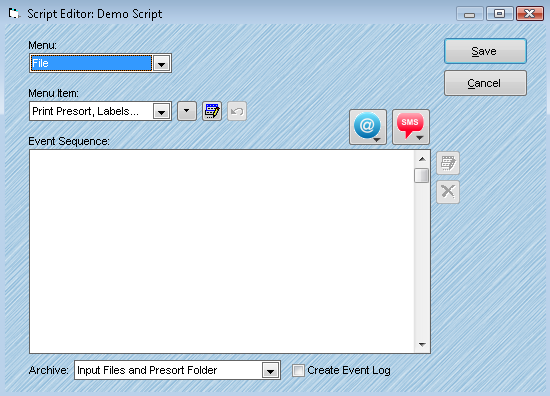
Once you have created your first scripts within AccuZIP6 5.0, you'll also be able to utilize some more advanced options within the script editor. In this topic, we will explain the uses of some of the special features within the script environment of AccuZIP6 5.0. These features include:
Sending automatic e-mail notifications after script events.
Sending automatic text message notifications.
Automatically e-mailing postal reports and data.
Automatic archiving and logging of script folders and files.
To use the advanced features found in this topic, you must first configure your AccuZIP6 5.0 software installation to access your e-mail and text messaging accounts. To do so, follow the instructions found in this topic:
E-Mail and Text Messaging Account Setup
You can even integrate the new features into your existing scripts with the simple script editor interface!
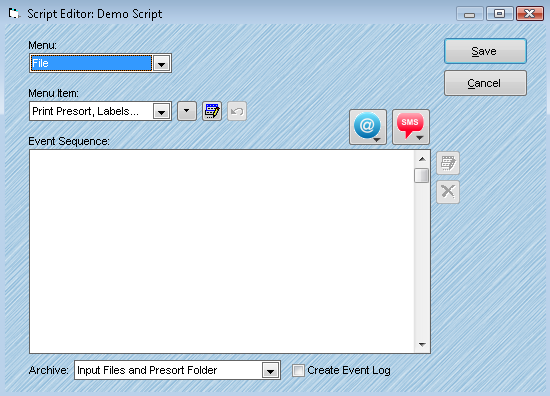
AccuZIP6 5.0's Script Editor with built in text message, e-mail, and archiving abilities.
Sending Automatic E-mail Notifications
While in the Script Editor, click the "@" button above the Event Sequence to add an e-mail event to your script. Double-clicking the event within the Event Sequence window will prompt you with the Send Email Setup window, as shown below:
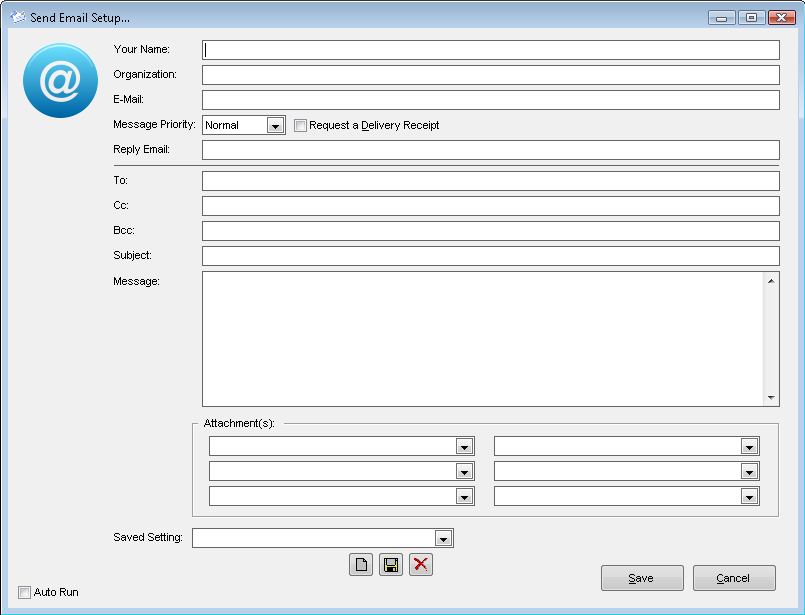
Within this window, you can set your name, company name, e-mail address, reply to e-mail, and even set different priority levels and request delivery receipts with the available options (shown above).
By entering a desired e-mail recipient in the "To:" box, you can automatically send an e-mail to the designated recipient with the subject and message that you configure in the respective boxes of the setup window. Use the "Attachment(s):" pull-down menus to attach specific files to the e-mail. All attachments sent through the E-Mail feature within AccuZIP6 5.0 are sent as ZIP files in Windows, compressing them and making them easier to send. The available attachment options are as follows:
Nothing - The default setting. Attaches nothing.
Input File (Original) - Attaches whatever your original input file was (CSV, TXT, etc.)
Input File (Imported) - Attaches the imported AccuZIP6 5.0 DBF of the source file.
PDF Report (File | Print | Reports) - Attaches any reports generated up to the email event from the Report Settings window.
Postal Reports (eDocumentation.dpf; eTags.pdf) - Attaches the PDF(s) of the presort reports generated from the Print Presort window.
Export File - Attaches any exported file from a previous export event.
Presort Folder - Attaches the entire presort folder created prior to the e-mail event.
Script Event Log - Sends the event log of the presort.
Browse... - Allows you to browse your system's hard disk and attach specific files.
|
TIP! |
You can create multiple e-mail events within a script. Your script may have two completely separate presorts and report generation events. In that case, an e-mail event after the first presort would attach files from that presort. A second presort, followed by a second email would allow you to attach completely different presort reports. This allows you to set up multiple presort scenarios within a single script, and then attach related paperwork automatically. You can compare different presort strategies on the fly, while away from your office! |
Once you have configured the e-mail event with your desired settings, use the "Saved Setting" option to save the window's status to a saved setting name. This is the name that the script will call, so using names that reflect the settings used inside is optimal. You can have multiple saved settings names all called at different points within the same script.
Sending Automatic SMS Text Messages
Much like the e-mail events, you can also send SMS text messages to your contacts using the SMS event within the AccuZIP6 5.0 Script Editor. Add an event by clicking the "SMS" button above the Event Sequence window. This adds the "SMS..." event to the script. Double clicking the event presents you with the following window:
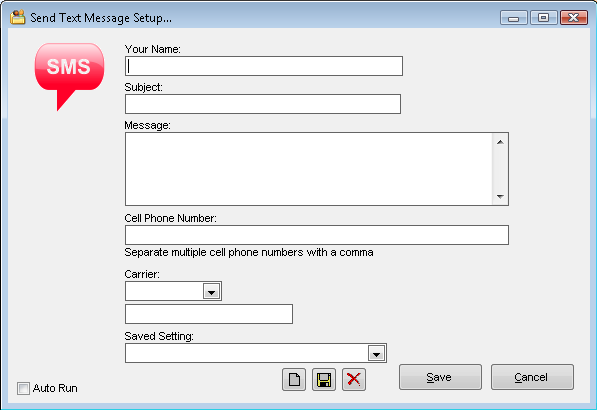
Configuring the SMS Text Messaging event is very simple. Add your name, the subject, and the message that you'd like to text. Cellular telephone numbers can be added to the "Cell Phone Number:" box. If you want to enter multiple numbers, enter the numbers with a comma separating them (no spaces).
In the "Carrier:" pull-down menu, select your mobile device carrier. Doing so will automatically populate the text box below with the appropriate carrier domain. "@vtext.com" for Verizon, "@txt.att.net" for AT&T, etc. If your carrier is not listed in the "Carrier:" pull-down menu, you can manually enter the domain in the text box provided.
|
TIP! |
You may send SMS texts to multiple numbers, but only on a single carrier at a time. If you want to send text messages to phones on multiple carriers, simply create multiple SMS events! You could have individual events for AT&T, Verizon, Sprint, and Nextel, for example, all with individual phone numbers listed. This allows maximum flexibility in your text events. |
As with other script windows, you can save the settings with the "Saved Setting:" option. These setting names are then loaded by the script environment when called by the script, just like the e-mail events.
Archiving Scripts
Selecting one of the options from the "Archive" pull-down menu in the script will automatically compress and archive anything in the script directory when it completes. The available options are found below:
Input Files and Presort Folder - Archives the original input file, associated files, and presort folder into a single compressed zip file.
Input Files - Archives just the input file and associated files (the AccuZIP6 5.0 DBF, INI, and CAS files, for example) into a compressed zip file.
Delete Input Only (No Archive) - Only deletes the input files. It does NOT archive at all or create a zip.
Do Nothing - Default behavior. This leaves the source files intact and does not create any zip files.
Archiving allows you to quickly and easily compress and track your script presorts on the fly. The archives are always going to have the name of the original source file, making tracking easy. For example, the "demofile.csv" input file will archive into "demofile.csv.zip" once the script completes and it archives. Archive files always contain the entire path of the files that it was generated from. So the demofile.csv in the default location will end up with subfolders of "program files\accuzip6 5.0\demo\" within the zip.
Create Event Log - This automatically creates a text file with a .log extension in the source AccuZIP6 5.0 DBF file location. If you've selected archiving options, it is automatically included in the archive if you choose either one of the Input Files options. Using the demofile as an example, the log would be "demofile.dbf.log". Within the text file are the script events and settings run at the time of the log creation.
Using AccuZIP6 5.0's powerful tools for e-mailing, texting, or archiving, you can take your scripts further than ever before! Combined with the unattended processing of Watch Folders, you can automatically process files while out in the field with nothing but a cell phone or a lap top computer, and receive multiple versions of presort events, source files, archives, and texts. The possibilities are endless!