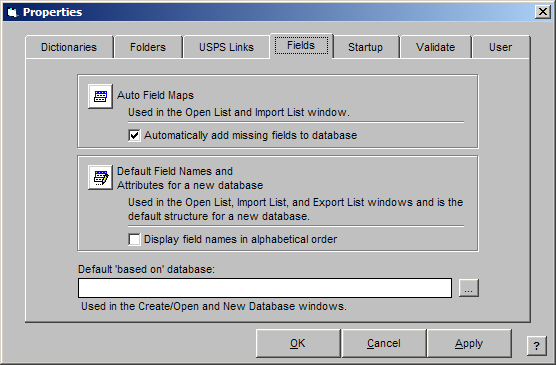
In Properties, the Fields tab allows you to define automatic field mapping with access to the Auto Map Field List. This feature is used when opening files with a header record. Additionally, the Fields Properties allow you define the Default Field Names and Attributes for new databases. This feature applies in the Open List and Import List windows as well as when you create a new blank database. In Fields Properties, you can also change the default database structure to be used when creating a new blank database.
Follow the steps below to modify your Fields Properties:
From the Edit menu, choose Properties.
Click on the Fields Properties tab. The Fields Properties window will appear:
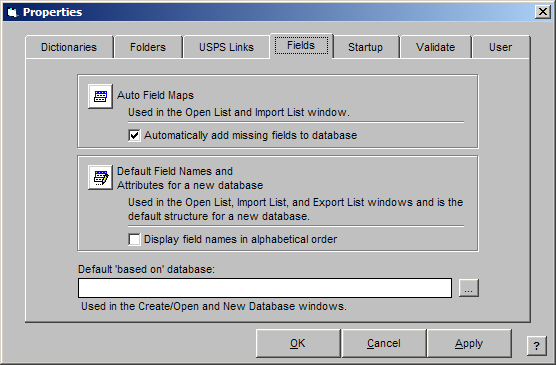
Click on the Edit Auto Map Field List button if you would like to modify the Auto Map Field List. See Automatic Field Mapping for complete information and instructions on this feature.
Click on the Edit Field List button if you would like to modify the default database structure used when opening a list, importing lists or when you create a new blank database. When you modify the Table Design using this feature, the field names that you choose will be used as a base for field mapping in the Open Setup window, the Import Window and when you create a new blank database. The feature opens the Table Designer to allow you change field names and field attributes.
If you have a database already created that contains a structure that you would like to follow in new databases, type in a path to the file or use the browse button to locate the file under Default ’r;based on’ database.
Check the Display Field Names in Alphabetical Order check box if desired. When you check this box, field names will be displayed in alphabetical order in the Open Setup window.
Click OK