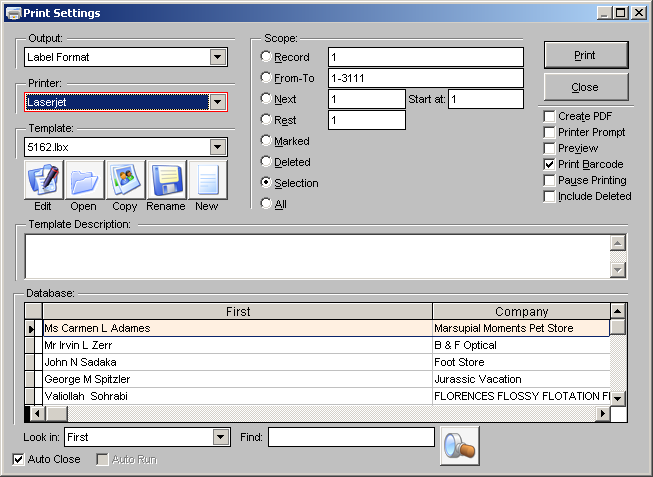
AccuZIP6 is designed to allow for printing to all types of printers, including dot matrix, laser, direct impression, and inkjets with label formats designed for each. In the AccuZIP6 Print Settings window, you can select the type of printer that you are printing to and AccuZIP6 will automatically send the correct barcode syntax to the printer. The label formats are selectable from a pull-down menu in numeric/alpha order.
Most label templates contain the standard fields that are required for addressing, which are barcode, endorse, first, last, company, address, city, state and zip. Label Templates can be copied or renamed and can be edited directly from the Print Settings window. This will allow you to customize your templates as needed. See Editing Label Templates for more information.
If you need to start printing from where you left off, AccuZIP6 sports a handy Look Up feature to find the exact record where you want to begin printing from. You can also select the scope of records that you want to print using the "Scope" Radio Buttons in the Print Settings window.
Follow the steps below to print the Address Labels. If you want to print Presorted Address Labels, you must be in the Print Presort window. If you are not, and you have already presorted the records, see Opening an Existing Presort for instructions.
To print labels in Presort Order, from the Print Presort window, click Labels. To print labels in List View Order, from the File menu choose Print while in the List View. The Print Settings window will appear:
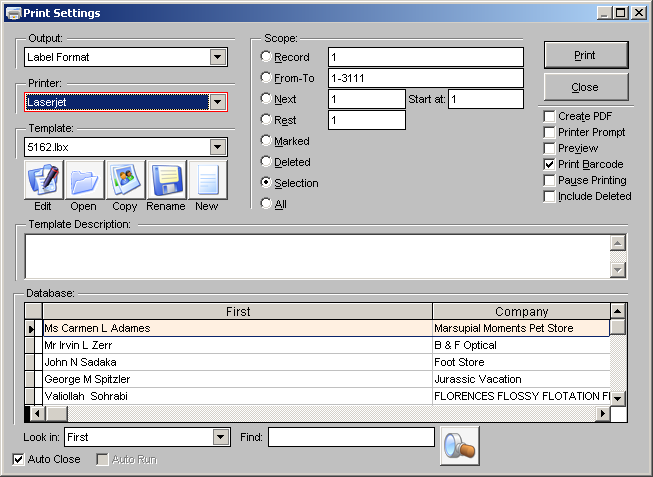
In the Print Settings window, select the desired Output Format.
The Disk File option will create an Output File that can be used to print the addresses in another program. See Creating a Presorted Disk File for more information. The Label Format option will allow you to print the addresses directly from the AccuZIP6 program per the Print Settings that you set up in the Print Settings window.
Select the printer model or type from the Printer pull-down menu.
This printer pull-down only determines the type of barcode being sent to your printer, not the specific printer model. If your printer is capable of printing a standard true type font for a barcode, you can simply choose "Laserjet" as shown in the above image.
Select a Label Template from the Template pull-down menu.
There are many templates to choose from and each is designed for specific printer types and models, or existing Avery Label equivalent numbers. If you wish to Edit, Copy, or Rename an existing Label Template, or if you want to create a new template based on the selected Label Template, you can use the buttons in the Print Settings window as described below:
![]() Opens the Label Designer for editing of the current template. Clicking this button will allow you to modify the content of your template, as well as resizing and reformatting the design. You can also set a default printer for use with this specific template.
Opens the Label Designer for editing of the current template. Clicking this button will allow you to modify the content of your template, as well as resizing and reformatting the design. You can also set a default printer for use with this specific template.
![]() Allows you to browse to a different location to open a Label Template. Use this feature when you want to Edit a template from another location and Save it to the AccuZIP6 5.0\Labels folder.
Allows you to browse to a different location to open a Label Template. Use this feature when you want to Edit a template from another location and Save it to the AccuZIP6 5.0\Labels folder.
![]()
Creates and opens a copy of the selected Label Template. Use this feature when you want to save the original Label Template and create a second template for editing purposes.
![]()
Renames the selected Label Template.
![]() Creates a new label template. See Creating a New Label/Report Template for more information.
Creates a new label template. See Creating a New Label/Report Template for more information.
|
TIP! |
You can enter a description for each Label Template that you use or create! Simply type the description into the Description text box and it will be automatically saved. |
Select the scope radio button to define the scope of records that you would like to print. For an explanation of each scope radio button, see Consistent Window Formats.
Check the Pause Printing, Preview or Include Deleted check boxes if desired as described below:
Create PDF - Generates an Adobe Acrobat PDF format file in the Presort Directory (if printing from within a presort), named "eLabels.pdf", or the database location (if printing from List View), named . This file will have the same name as the database, but will have a pdf extension instead of dbf. For example, the "demofile.dbf" used in our tutorial would have a "demofile.pdf" PDF file in the database location.
Printer Prompt - Displays the Windows Printer dialog after clicking the Print button. This allows you to redirect the printed document to a driver other than the one specified within the label template. For more information on editing Label Templates, see Editing Label Templates.
Preview - Displays a Preview of the data that will be sent to the printer.
Print Barcode - Prints the Barcode on the mail piece or label for automation mailings.
Pause Printing - Pauses the printer between Containers or Packages when printing presorted addresses, or even when data changes in a specified field.. When printing in List View order, printing can be paused using information in a specific field. See Pause Printing for more information.
Include Deleted - Will include Deleted records in the list if you are printing in List View order. This check box does not apply to Presorted records since Deleted records are not included in the Presort process.
If you are starting to print from a specific record in the list and you need to locate it, use the "Look in:" and "Find" text boxes to display the record in the displayed database. While typing your desired search criteria in the "Find:" text box, you will see the closest match shown in the Database pane.
|
TIP! |
The displayed database is the actual data in your print file and all of the fields can be viewed by using the available scroll bars. |
Follow the steps below to locate a specific record within the database pane:
Select a field to search in the "Look in:" text box.
Type the information that you are looking for into the Find text box.
Press Tab, or click the "Find Next Occurrence" button ![]() .
.
AccuZIP6 will automatically find and select the first occurrence of the data entered.
To move to the next occurrence click the Find Next Occurrence button ![]() .
.
Click Print.