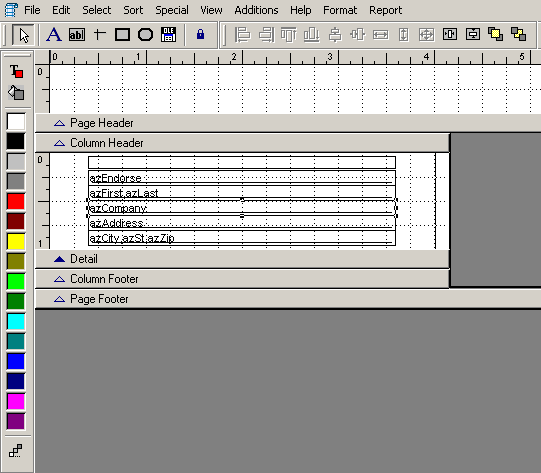
Label and Report templates are composed of objects that can be manipulated in a variety of ways. These objects include text, fields, and graphics. Once you have added objects to a report or label template, you can resize, align, and move them around within the template, or even adjust the color and overall look. The Layout toolbar (and most of the options under the Format menu in the Label or Report Designer) will assist you with the alignment and placement of objects. The Layout toolbar, the Color Palette toolbar and the Format menu also offer features that will change the look of objects. Text colors, background colors, and font choices and sizes are all available from the toolbars and the Format menu.
When you open or edit a label/report template, the Label/Report Designer appears as shown below:
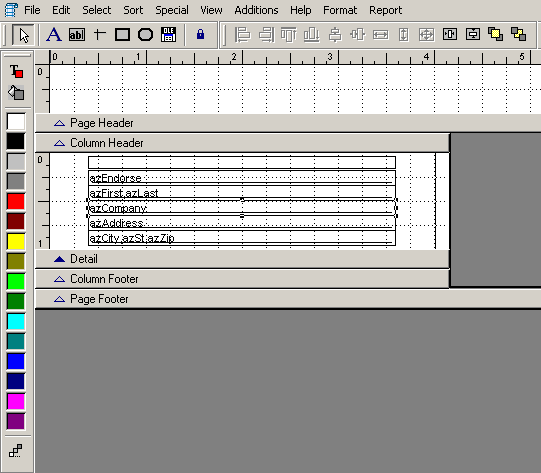
You can see the toolbars running down the left-hand side and across the top of the Label Designer. There are three toolbars available to create and manipulate text and objects, including the color palette.
Report Controls Toolbar
![]()
The Report Controls toolbar contains the tools to add static text, fields, and graphics. See Adding and Combining Fields or Adding Text and Graphics for instructions on using the tools available on this toolbar.
Layout Toolbar
![]()
The Layout toolbar allows you to manipulate multiple objects in reference to one another. The tools found on this toolbar only enable when you have more than one object currently selected within the Design View. To select more than one object, either drag a selection box around the desired objects or shapes within the Label or Report Designer, or hold the Shift key on your keyboard while single-clicking on each object that you wish to toggle as active.
|
|
Align Left Sides - Aligns the left edges of selected objects. |
|
|
Align Right Sides - Aligns the right edges of selected objects |
|
|
Align Top Edges - Aligns the top edges of selected objects. |
|
|
Align Bottom Edges - Aligns the bottom edges of selected objects. |
|
|
Align Vertical Centers - Repositions the selected objects so that they all have the same vertical center. |
|
|
Align Horizontal Centers - Repositions the selected objects so that they all have the same horizontal center. |
|
|
Same Width - Resizes the selected objects so that they all have the same width. |
|
|
Same Height - Resizes the selected objects so that they all have the same height. |
|
|
Same Size - Resizes the selected objects so that they all have the exact same dimensions. |
|
|
Center Horizontally - Repositions the selected objects so that they are centered on the current page width. |
|
|
Center Vertically - Repositions the selected objects so that they are centered on the current page height. |
Layer Tools
The following tools on the Layout toolbar allow you to reposition the layers of objects within your design view. Selecting a single object and then using the next two options will shift its current position with regards to the active layer within the template.
|
|
Bring to Front - "Pulls" the active object toward you as viewed on the monitor, placing it in front of all other objects on the template. Useful if you need to make sure that a particular object is always on the top, or visible above all over objects. |
|
|
Send to Back - "Pushes" the active object away from you as viewed on the monitor, sending it behind all other objects on the template. Useful for background images and other objects that you wish to have in the background. |
![]()
Compare that to the inactive azEndorse line below, and you'll see the differences...the black dots signify that any action you take using the toolbars or menus will affect the currently selected object.
![]()
The first image has obvious resize handles on all edges and corners, whereas in the second image, they are noticeably absent. To move or resize any object, you'll first need to select it by clicking the Select Objects button ![]() from the Report Controls toolbar, and then single-clicking on the object that you wish to set as active.
from the Report Controls toolbar, and then single-clicking on the object that you wish to set as active.
Moving the Currently Selected Object
Once your object is active, you can simply click and hold the left mouse button inside of the object (not directly on a resize handle or edge) and drag the mouse to a new location. You'll see a dashed "outline" of the object's size to allow easier movement and judgment on the final placement of the object, as shown:

When you release the left mouse button, the currently selected object will snap to the "outlined" area. It's that simple!
|
|
If you have Snap to Grid enabled from the Format menu, objects that you move may "snap" several pixels on screen at a time. To override the Snap to Grid functionality, hold down the CTRL key on your keyboard when initiating a drag. This will move the object smoothly, ignoring any Snap to Grid settings. For more information on Snap to Grid, refer to the Snap to Grid area of this topic. |
Resizing the Currently Selected Object
Resizing an object is very similar to moving an object. The main difference is that, instead of clicking directly in the center of an object, you will click on one of the resize handles positioned on the edges of the object. When you click the left mouse button on a resize handle and drag the mouse, the dashed "outline" will resize based on the opposite edge of the object that you have clicked on.
Changing Object Attributes - The Format Menu
All of the buttons in the Layout toolbar are also available under the Format menu. The Format menu also includes functions for the grouping and ungrouping of objects, the Snap to Grid feature, setting the Grid Scale, adjusting the font, and adjusting text alignment. Menu items that are not also found in the Layout toolbar are described in detail below:
Horizontal Spacing - The Horizontal Spacing selection allows you to adjust the horizontal spacing between multiple objects with a single click. Spacing may be increased, decreased, or made equal between all objects from the sub-menu.
Vertical Spacing - The Vertical Spacing selection allows you to adjust the vertical spacing between multiple objects with a single click. Spacing may be increased, decreased, or made equal between all objects from the sub-menu.
Group - Group joins multiple selected objects so that they can be manipulated as a single object. If, for example, you have more than one object selected, you can choose Group from the Format menu. This will allow the objects to be positioned, cut, and pasted as if all objects in the group were a single object. You cannot change the font size or change the color of grouped objects.
Ungroup - Ungroup separates previously grouped objects so that they may be manipulated individually.
Snap to Grid - Snap to Grid is the default setting for every template in the Label and Report Designer. When this option is checked within the Format menu, an invisible alignment grid is toggled on so that objects are automatically aligned to the nearest grid line when they are resized or repositioned. The alignment grid corresponds to the grid size set within the Ruler/Grid dialog window. To override the grid when resizing or repositioning an object, press the CTRL key on the keyboard while dragging the selected object or resize handle.
Set Grid Scale - When you choose the Set Grid Scale selection from the Format menu, you will be presented with the Set Grid Scale window as shown:
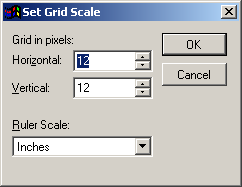
The Grid Scale can be adjusted in pixels on your computer monitor. The horizontal and vertical spinners adjust the size of the invisible alignment grid for the labels or reports. Objects are automatically aligned to this grid if Snap to Grid is selected from the Format menu. The maximum horizontal and vertical setting is 96 pixels (increased from the 48 pixels that AccuZIP6 4.0 used). To override the grid when repositioning or resizing an object, press the CTRL key on your keyboard while dragging the object or resize handle.
You can also adjust the display measurements that the ruler uses while in the Label or Report Designer by selecting the desired measurement scale in the Ruler Scale pull-down menu. The available choices are None, Inches, Centimeters, Pixels, or System Default.
|
|
With a very low resolution (800x600 desktop resolution, for example), you may need to lower the default values to get smoother grid behavior while dragging objects. Higher resolutions (1600x1200, 1680x1050 widescreen, for example) will probably require a higher grid setting to have a visual effect while dragging or resizing. |
Font - Selecting Font from the Format menu will open the Font Dialog Box so that you may set the typeface, style, and size of the characters in a selected object. The default font for all label and report lines is Arial, Standard, 8 point size.
|
|
Before changing the font size of a default label line, you must select the font! By default, the font line is blank...when you adjust the size without selecting the font, it will revert back to the default Arial 8 point. To assign a new font size, either first select the Arial font or your preferred font, and then assign a new point size. |
Foreground Color - Choosing Foreground Color from the Format menu displays a Color window, allowing you to choose the color of the font. While the box border will also change to reflect that color, the border still will not print by default.
Background Color - Choosing Background Color from the Format menu displays a Color window, allowing you to choose the color of the shape. Background will not affect a Field box by default, as the background is set to transparent by default. For more information on changing the Backstyle, see the Backstyle section of this topic.
Text Alignment - Choosing Text Alignment from the Format menu displays a sub-menu where you can select to align text within objects to the left, center, or right, or adjust the line spacing to single, 1 ½, or Double spacing.
Fill - Choosing Fill from the Format menu displays a sub-menu that allows you to fill selected shapes (not created fields) with one of seven additional fills and patterns. The default is none.
Pen - Choosing Pen from the Format menu displays a sub-menu that allows you to set the point size and design pattern of lines and outlines of rectangles and rounded rectangles.
Backstyle - Choosing Backstyle from the Format menu displays a sub-menu that allows you to determine whether the selected object is opaque or transparent. Opaque prevents objects behind the selected object from showing through it. A Transparent setting allows objects behind the selected shape or field to show it.